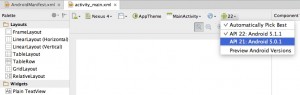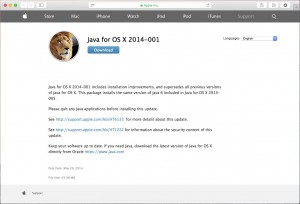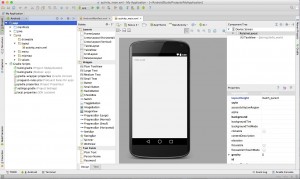YosemiteでAndroid Studioを使おうとすると、ただインストールしただけではうまく動きません。
いくつか追加のインストールや設定が必要だったので、まとめてみました。
Android Studioのインストールはダウンロードしたイメージファイルを開いて、アイコンを「アプリケーション」フォルダーにドラッグ&ドロップするだけ。
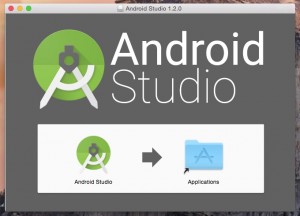
初回起動のウィザードを進めていくと、「Javaが見つからない」というアラートが表示されて先に進めなくなります。
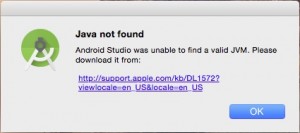
アラートに表示されているリンクをクリックすると、Javaの実行環境がダウンロードできるAppleのサポートページがブラウザーに表示されます。
ダウンロードしてインストールすると、Android Studioが起動できるようになります。
初回の起動ではワークスペースの構築に少し時間がかかるようで、パラパラとウィンドウ内の表示が変化していきます。
表示が落ち着くと、メッセージエリアに「JDK 7が必要」と表示されます。
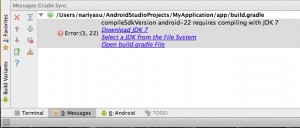
「Download JDK 7」のリンクをクリックすると、Oracleのページがブラウザーに表示されます。
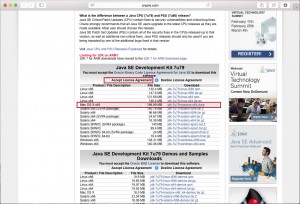
「Accept License Agreement」を選択してから、OS X用のJDK 7をダウンロードします。
JDK 7のインストール後に、メッセージエリアのリンク「Select a JDK from the File System」をクリックすると、JDKの場所を指定するウィンドウが現れます。
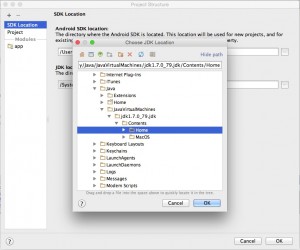
起動ディスク→「Library」→「Java」→「JavaVirtualMachines」→「jdk1.7.0_79.jdk」→「Contents」→「Home」とたどって指定します。
パスにすると、以下になります。
/Library/Java/JavaVirtualMachines/jdk1.7.0_79.jdk/Contents/Home
これでメッセージエリアの表示がクリアされます。
次にAndroid Studioの目玉機能であるデザインビュー。「Rendering Problems」という表示が現れて、作業ができない状態になります。
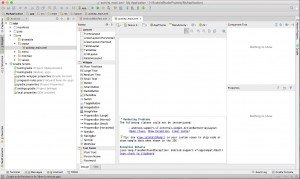
メッセージ内にいろいろリンクがありますが、これらには触れずにひとつ前のバージョンのAndroid SDKを追加でインストールします。
「Tools」メニューの「Android」から「SDK Manager」を選択して、「Android SDK Manager」を起動。いったんAndroid Studioは終了します。
「Android SDK Manager」では「Android 5.0.1(API 21)」を選択してインストールします。
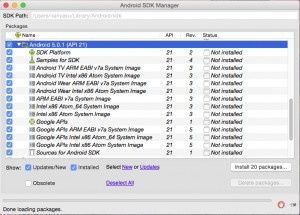
インストールが終了したらAndroid Studioを起動。デザインビューのツールバーでレンダリングに使用するAndroidのバージョンを「API 21」にします。「Automaticaly Pick Best」のチェックを外しておくと、以後デザインビューでは「API 21」が使用されます。