Finderウィンドウのサイドバーは境界線をドラッグして幅を調整できますが、次回のログインで元に戻っていることがあります。また、デフォルトの幅を設定しておく方法もなく、気になるときは毎回調整することになります。サイドバーの幅はデフォルトではかなり狭い印象で、ボリューム名がすべて表示されないこともよくあります。少し手間がかかりますが、「Automator」を使ってサービスを作成し、サイドバーを決まった幅にそろえられるようにしてみました。
<操作>
1)「Automator」でサービスを作成する
新規書類の作成画面で「サービス」を選択
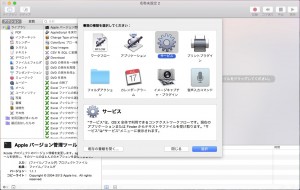
2)AppleScriptを利用できるようにする
アクション欄の「AppleScriptを実行」をワークフローのエリアにドラッグ&ドロップ
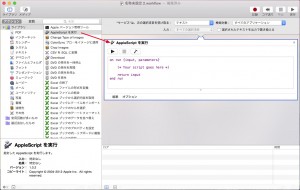
3)サイドバーの幅を変更するAppleScriptを記述
「(* Your script goes here *)」と書かれている行を、次のコードと置き換える
tell application "Finder" to set the sidebar width of Finder window 1 to 200
「200」がサイドバーの幅なので、好みの数値に変更する
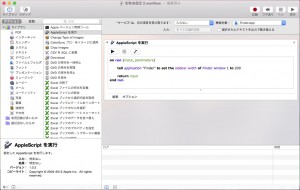
上部の「”サービス”は次の項目を受け取ります」を「入力なし」に。「検索対象」を「Finder」にしておきます
コードを入力したエリアの再生ボタンをクリックして動作を確認します
このコードでは最前面のFinderウィンドウが操作対象になっています。次のコードなら、開いているすべてのFinderウィンドウをまとめて変更できます
tell application "Finder" to set the sidebar width of every window to 200
4)サービスを保存する
「ファイル」メニューの「保存」を選んで、名前を付けて保存する
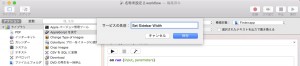
5)サービスを使う
Finderウィンドウが開いている状態で、「Finder」メニューの「サービス」から保存したサービスを選択する
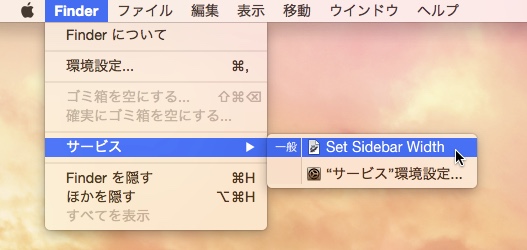
さらに便利にするために、サービスにキーボードショートカットを設定してみます。
<操作>
1)「システム環境設定」の「キーボード」を開く
「サービス」メニューで「”サービス”環境設定」を選択すると、「システム環境設定」の「キーボード」パネルにある「ショートカット」タブが開く。リストをスクロールして作成したサービスを選択する
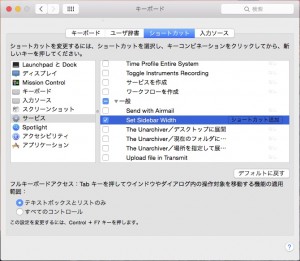
2)キーボードショートカットを設定する
「ショートカット追加」をクリックして入力可能な状態になったら、使用したいキーボードショートカットを実際に押すと設定される
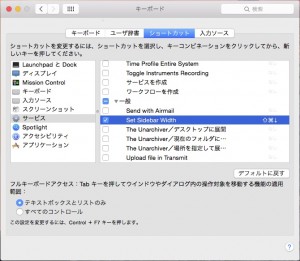
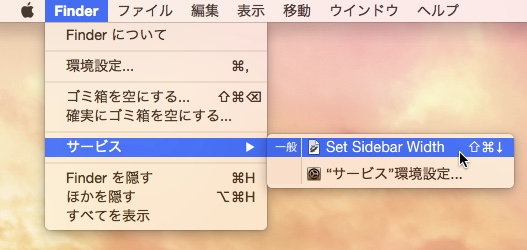
・サービスの削除
サービス名の上でコンテクストメニューを表示し、「Finderに表示」を選択する。Finderウィンドウが開いてファイルが選択された状態になるので、ゴミ箱に移動する
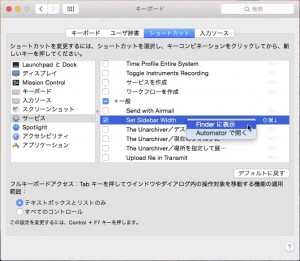
「Automatorで開く」を選択するとサービスを編集できる
