2015年1月21日(米国時間)のイベントで発表された、Windows 10の新しいTechnical Preview版(ビルドナンバー9926)がダウンロード可能になりました。ISOイメージをダウンロードすると、Macの仮想化アプリ「VirtualBox」で手軽に試せます。
<必要なもの>
・Microsoftアカウント
・「Windows 10 Technical Preview」のISOイメージファイル
・アプリ「VirtualBox」
<操作>
1)イメージファイルのダウンロード
「Windows Insider Program」のサイトにアクセス。
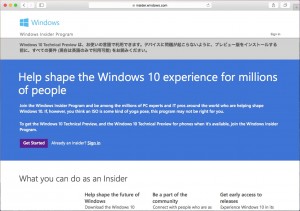
Microsoftアカウントでサインインする。Microsoftアカウントは、Windows 7や8のログインで使っているものや、OneDriveのものでOK。注意書きなどの画面を進むと下の方に「Get the preview」ボタンが現れるので、クリック。
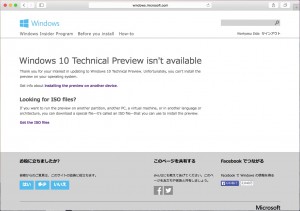
「Get the ISO files」をクリックすると、言語別になっているISOファイルの一覧が表示される。
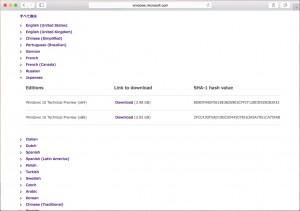
「Japanese」を開くと「X64」と「X86」の2つがある。「X64」は64ビット版、「X86」は32ビット版なので、「X64」をダウンロードする。
2)「VirtualBox」をインストール
VirtualBoxのサイトでMac版をダウンロードしてインストールする。
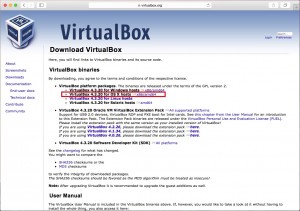
3)VirtualBoxで仮想マシンを作成
VirtualBoxを起動してツールバーの「新規」ボタンをクリック。「バージョン」を「Windows 8.1(64bit)」にし、名前を付けて「続ける」ボタンをクリック。あとはほぼデフォルトの設定を選んでいくだけ
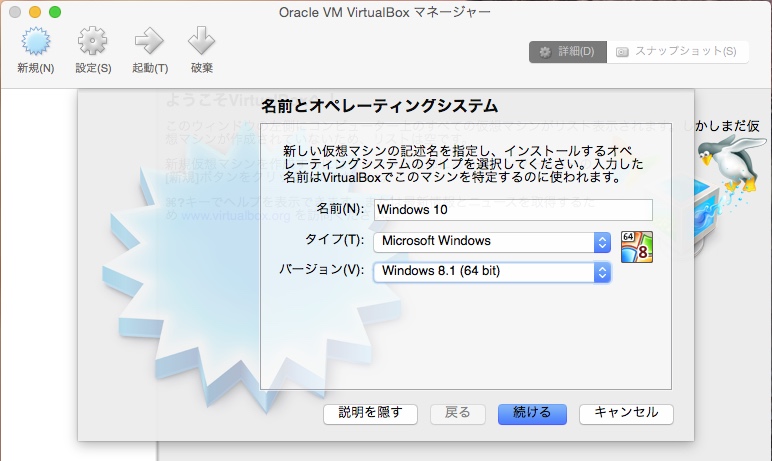
メモリーサイズは多めに。
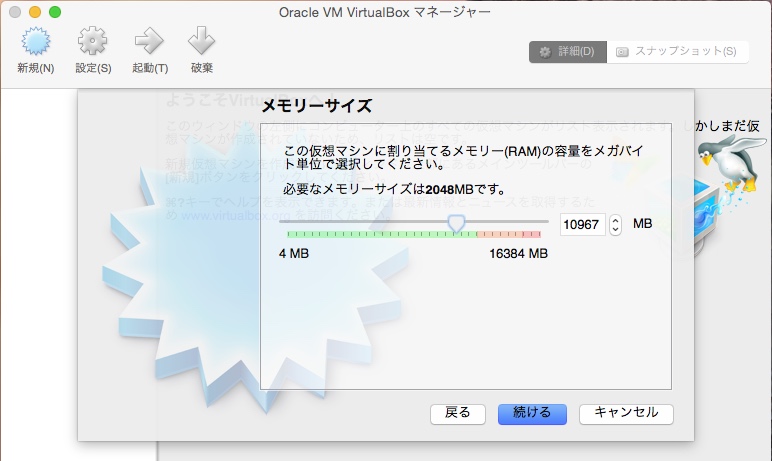
「仮想ハードドライブを作成する」を選んで「作成」ボタンをクリック
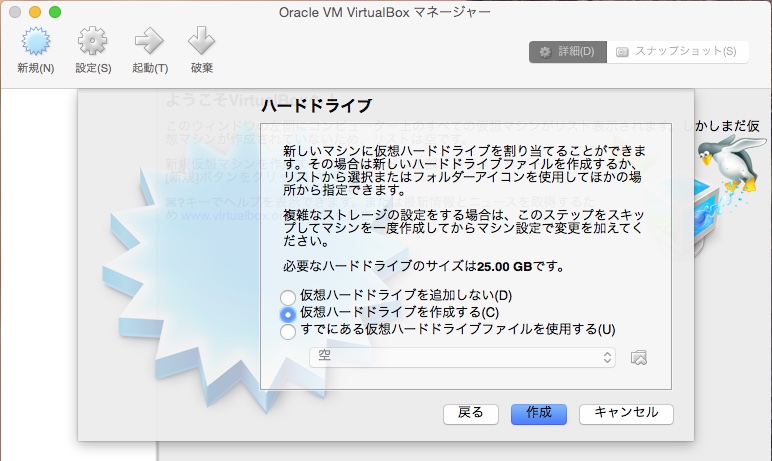
「VDI(VirtualBox Disk Image)」を選んで「続ける」ボタンをクリック
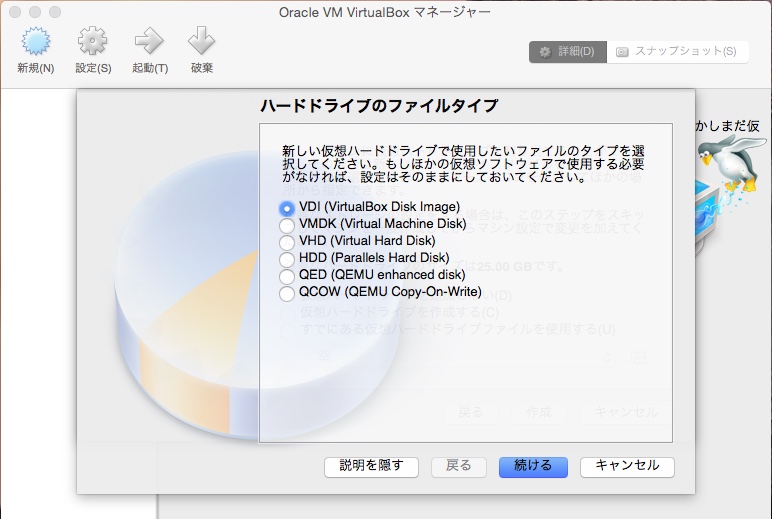
「可変サイズ」を選んで「続ける」ボタンをクリック
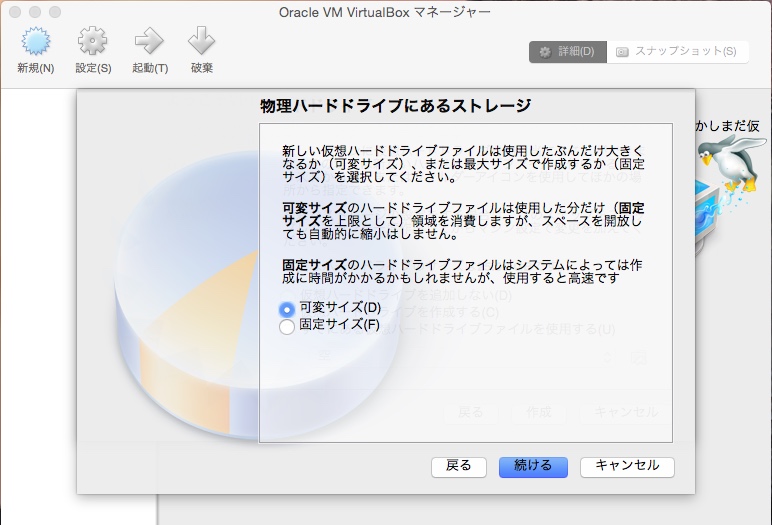
仮想ハードドライブのサイズはデフォルトでは25GBだが、日本語版の「Windows 10 Technical Preview」ではインストールの途中で容量が足りないと注意されるので、35GBぐらいにしておく。英語版は25GBでOK
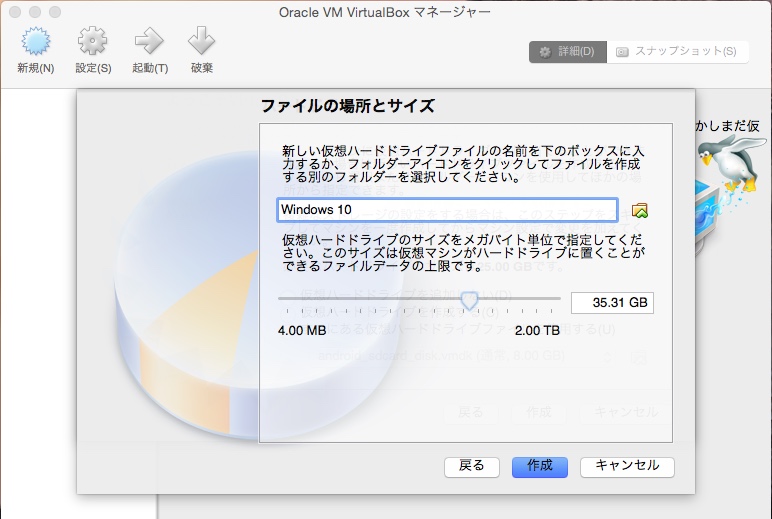
仮想マシンが完成
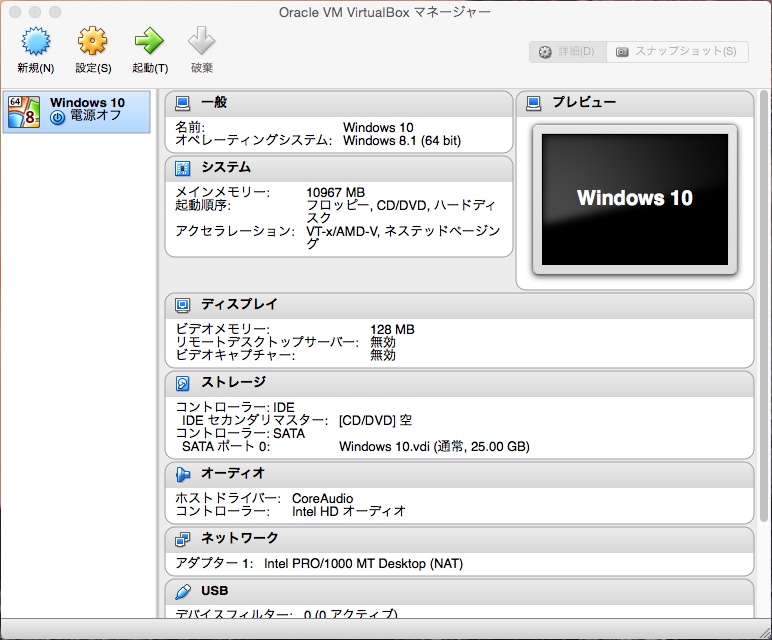
4)「Windows 10 Technical Preview」のインストール
VirtualBoxで作成した仮想マシンを選択してツールバーの「起動」ボタンをクリック。起動メディアを指定するシートが表示されるので、ダウンロードしておいた「Windows 10 Technical Preview」のISOイメージを選択
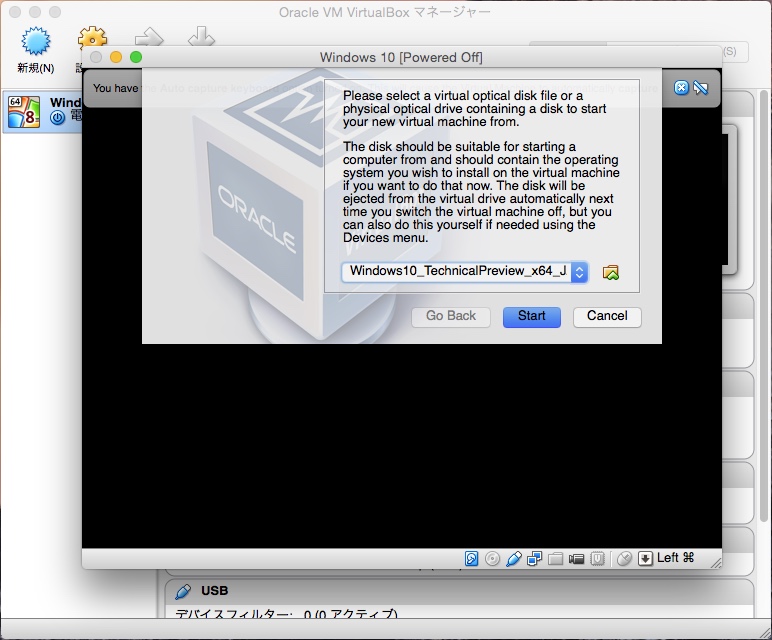
「Start」ボタンをクリックすると、インストーラーが起動する
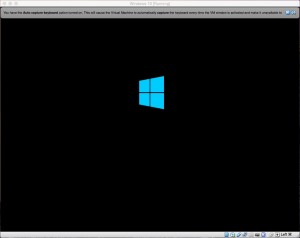
言語やキーボードを選択
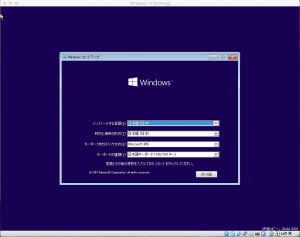
「今すぐインストール」をクリック
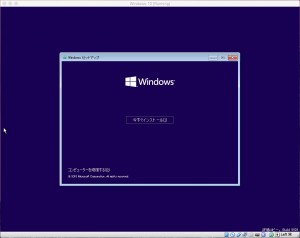
「カスタム:Windowsのみをインストールする(詳細設定)」をクリック
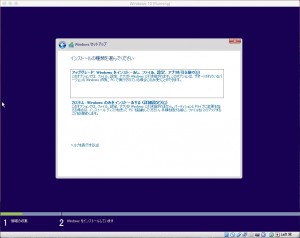
ドライブを選択した状態で「次へ」ボタンをクリック
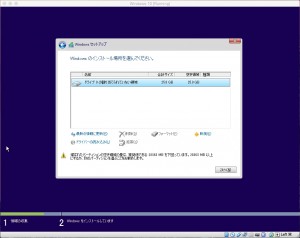
インストールが始まる
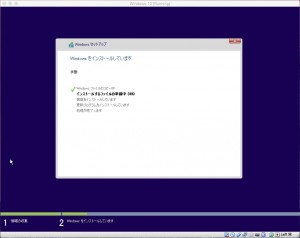
あとは、自動的に何度か再起動してインストールが完了するが、日本語版では黒地に「準備しています」と表示される画面で数時間かかった(英語版では10分程度)
インストール完了
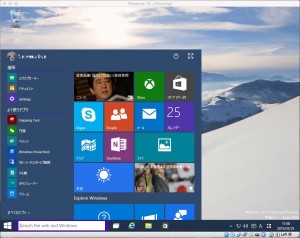
・音声アシスタント「Cortana(コルタナ)」について
英語版のTechnical PreviewではSiriのような音声アシスタント「Cortana」が試せるということでしたが、うちの環境(Mac miniにUSBオーディオインターフェースを接続)では利用できませんでした。本来はスタートボタン横の検索フィールドにマイクのアイコンが追加されるようですが表示されず。検索フィールドをクリックすると、一度だけ「I’m afraid I’m not available to help in your region.」と表示されたので、英語版でも日本からは利用できないのかもしれません。
